在数字娱乐时代,游戏已成为生活的一部分,但如何科学管理游戏——从下载到卸载——却常被忽视。本文将从实际体验出发,为你提供一套完整的解决方案。
一、游戏下载与版本选择:避免后续隐患

1. 选择官方渠道下载
优先通过 Steam、Epic Games、游戏官网 等平台下载游戏,这类平台不仅提供自动更新服务,卸载时也能通过内置功能减少残留。例如,Steam客户端支持一键卸载游戏并同步删除云存档。避免通过非官方渠道(如第三方网站、广告弹窗)下载,这类“渠道服”可能导致数据无法互通,甚至难以彻底卸载。
2. 区分安装目录与用户数据
安装游戏时,建议将主程序与用户数据分开存储。例如:
此操作便于后续手动清理残留文件。
二、安全卸载:分场景操作指南
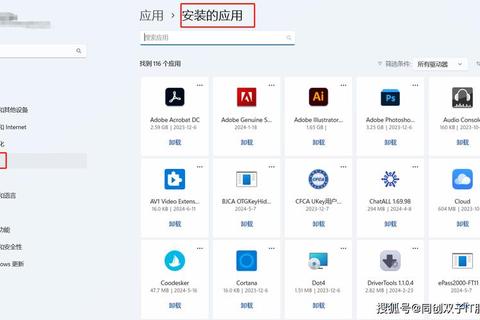
1. 常规卸载方法
进入“设置→应用→已安装的应用”,选择游戏并点击“卸载”。
打开控制面板→“程序和功能”→右键选择游戏并卸载。
2. 平台专属卸载流程
客户端内右键游戏→“管理→卸载”,但需注意:Steam默认保留安装文件夹(`steamappscommon`),需手动删除以释放空间。
在雷电、蓝叠等模拟器中打开“应用管理”,卸载后还需清理模拟器缓存目录(如`LDPlayervms`)。
3. 第三方工具辅助
推荐使用 Revo Uninstaller 或 GeekUninstaller,这些工具可深度扫描注册表与残留文件,适合处理顽固游戏。
三、残留清理:彻底释放磁盘空间
1. 手动清理关键目录
卸载后检查以下路径:
2. 注册表清理(需谨慎)
按 `Win+R` 输入 `regedit`,依次定位到:
删除与游戏相关的键值,建议操作前备份注册表。
3. 使用系统工具优化
Windows自带的“磁盘清理”工具可清除临时文件;命令提示符(管理员模式)输入 `rd /s /q "文件夹路径"` 可强制删除顽固文件夹。
四、用户评价与常见问题
1. 工具效率对比
根据实测,Revo Uninstaller 在清理深度上优于系统自带功能,但部分高级功能需付费;GeekUninstaller 则更适合轻量级用户,免费版已覆盖基础需求。
2. 高频问题解答
A:右键图标→“打开文件位置”→手动删除快捷方式。
A:尝试清理注册表或使用第三方工具修复关联项。
五、未来展望:云游戏与无残留趋势
随着 云游戏技术(如Google Stadia、腾讯START)的普及,玩家可通过流媒体直接运行游戏,无需本地安装。这类技术将彻底解决卸载残留问题,但依赖网络稳定性与平台服务持续性。
科学管理游戏不仅能提升设备性能,还能为新游戏腾出空间。从选择官方下载到彻底清理残留,每一步都需细致操作。未来,云游戏的成熟或许会简化这一流程,但现阶段掌握手动清理技能仍是玩家的必备素养。
